Windows 11 a apporté de nombreuses fonctionnalités nouvelles et graphiques pour les utilisateurs de Microsoft. Widgets est l’une des fonctionnalités de Windows 11 les meilleures et celles dont on parle le plus à des fins bonnes ou mauvaises.
Les widgets Windows 11 sont extrêmement utiles pour accéder à différentes informations telles que la météo, les sports, les photos et les actualités. En fait, Windows 11 a divisé la section Widgets en deux parties. La partie supérieure affiche la météo, les stocks et d’autres informations génériques. Et la partie inférieure se concentre sur de nouvelles histoires recueillies sur plusieurs sites Web.
Malgré la nouvelle interface et l’apparence puissante, les widgets ne fonctionnent souvent pas sur Windows 11. De nombreux utilisateurs se sont plaints de ne pas pouvoir ouvrir les widgets après la mise à jour du système d’exploitation Windows.
Donc, si vous n’arrivez pas non plus à charger ou tout simplement que les Widgets ne sont pas fonctionnels sur votre ordinateur, cet article est fait pour vous. Nous discuterons de certaines solutions courantes pour corriger les widgets qui ne fonctionnent pas sous Windows 11. Commençons.
Les widgets ne fonctionnent pas sur les correctifs de Windows 11
Avez-vous cliqué sur l’icône Widgets dans la barre des tâches ? Avez-vous également appuyé simultanément sur les touches Windows + W ? Mais la section Widgets ne se charge pas ou ne fonctionne tout simplement pas pour vous. Dans ce cas, ne paniquez pas et essayez les correctifs suivants :
Correctif 1. Activer les widgets
Il est probable que vous ayez accidentellement ou intentionnellement désactivé les widgets et oublié de les activer. Voici donc comment activer manuellement les widgets sous Windows 11 :
Étape 1. Cliquez avec le bouton droit n’importe où sur la barre des tâches pour afficher les paramètres de la barre des tâches.
Étape 2. Si la bascule à côté des widgets est désactivée, cliquez dessus pour l’activer. Maintenant, appuyez sur les touches Windows et W de votre clavier pour vérifier si les widgets fonctionnent ou non.

Correction 2. Déconnexion et reconnexion
Pour les utilisateurs de Windows 11, le simple fait de se déconnecter et de se reconnecter peut corriger de nombreuses erreurs système. Vous pouvez donc essayer ce correctif de classe pour que les widgets fonctionnent pour vous comme suit :
Étape 1. Ouvrez l’icône Widgets dans le volet de la barre des tâches.
Étape 2. Cliquez sur la photo de votre compte dans le coin supérieur droit.
Étape 3. Cliquez sur le bouton Déconnexion sous votre adresse e-mail.
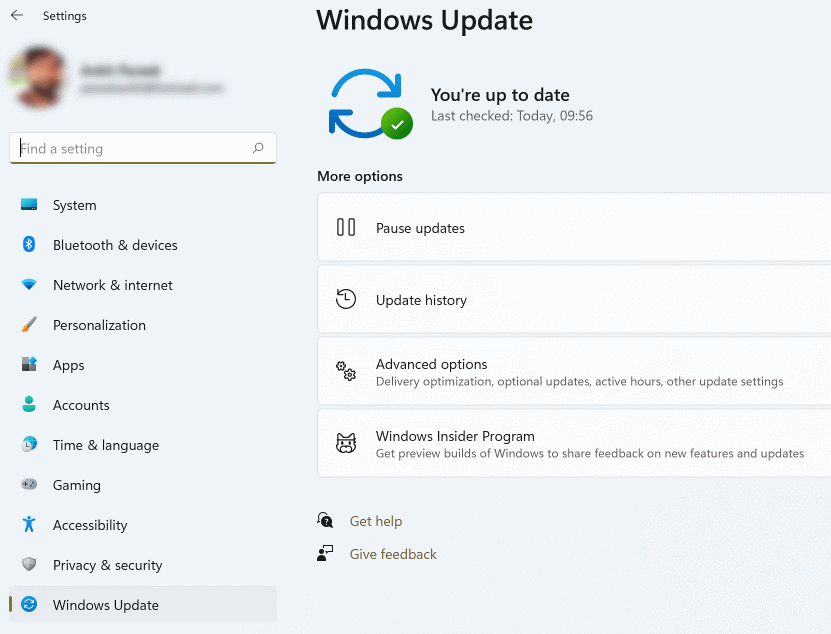
Étape 4. Après quelques minutes, reconnectez-vous pour voir si vos widgets fonctionnent ou non.
Réparer 3. Inscrivez-vous à l’aide d’un compte Microsoft
Les widgets utilisent des comptes Microsoft pour récupérer des informations telles que la météo, le calendrier, les actualités, les rappels et autres. Ainsi, si vous êtes déconnecté de votre compte Microsoft ou que vous utilisez un compte local sur votre ordinateur, vous feriez mieux de vous inscrire à votre compte Microsoft. Faire cela:
Étape 1. Allez dans Paramètres et cliquez sur Comptes dans le volet de menu de gauche.
Étape 2. Cliquez sur l’option « Se connecter avec un compte Microsoft à la place » située sous les paramètres du compte.

Correctif 4. Redémarrez le système de widgets à partir du gestionnaire de tâches
Si la connexion au compte Microsoft n’a pas résolu les widgets qui ne fonctionnent pas sous Windows 11, vous pouvez redémarrer le processus des widgets à partir de l’application Windows Task Manager. Pour cela, vous devez vous rendre sur :
Étape 1. Cliquez sur l’icône Rechercher et tapez Gestionnaire des tâches. Vous pouvez également appuyer simultanément sur les touches Ctrl + Maj + Échap pour lancer l’application Gestionnaire des tâches.
Étape 2. Cliquez sur Plus de détails dans la fenêtre Gestionnaire des tâches et passez à l’onglet Processus.
Étape 3. Recherchez le processus Windows Widgets dans la liste. Faites un clic droit dessus et cliquez sur le bouton Fin de la tâche. Maintenant, redémarrez votre ordinateur et relancez les widgets.

Réparer 5. Utiliser Microsoft Edge
Tout comme les widgets sont connectés à votre compte Microsoft, le même Microsoft dispose d’une connexion directe pour récupérer les informations des widgets sur Internet. Alors, envisagez d’utiliser Microsoft Edge plutôt que votre navigateur Web actuel. Pour modifier votre navigateur Web par défaut :
Étape 1. Appuyez sur les touches Windows + I pour ouvrir les paramètres de Windows 11.
Étape 2. Cliquez sur Applications et accédez à Applications par défaut.
Étape 3. Faites défiler jusqu’à ce que vous trouviez le navigateur Web et choisissez Microsoft Edge. Cela résoudra, espérons-le, les widgets qui ne fonctionnent pas sous Windows 11.
Réparer 6. Télécharger Microsoft Edge WebView2
Microsoft Edge WebView2 est un composant Windows 11 qui intègre du contenu Web dans les applications natives de l’ordinateur, y compris les widgets.
Par conséquent, parfois, faire de Microsoft Edge votre navigateur Web par défaut ne résoudra pas le problème à moins que vous ne téléchargiez Microsoft Edge WebView2.
Alors, allez en ligne et installez Microsoft Edge WebView2 sur votre PC en suivant les instructions simples à l’écran. Après cela, redémarrez votre PC et vérifiez si les widgets fonctionnent maintenant ou non.
Correctif 7. Désactiver le pilote graphique
Le pilote graphique est un logiciel important sur votre PC qui connecte le système d’exploitation au matériel de votre ordinateur. Mais, parfois, en raison de problèmes mineurs, les pilotes graphiques peuvent entraîner des problèmes avec les widgets Windows.
Par conséquent, de nombreux utilisateurs ont trouvé efficace de désactiver temporairement le pilote graphique pour résoudre ce problème. Voici comment procéder :
Étape 1. Cliquez sur Ouvrir l’icône de recherche, saisissez Gestionnaire de périphériques et appuyez sur Entrée.
Étape 2. Une fois dans la fenêtre Gestionnaire de périphériques, développez les adaptateurs d’affichage et double-cliquez sur la carte graphique pour ouvrir ses propriétés.
Étape 3. Dans la fenêtre suivante, cliquez sur l’onglet Pilote, puis sur Désactiver le périphérique. Enfin, cliquez sur le bouton OK.
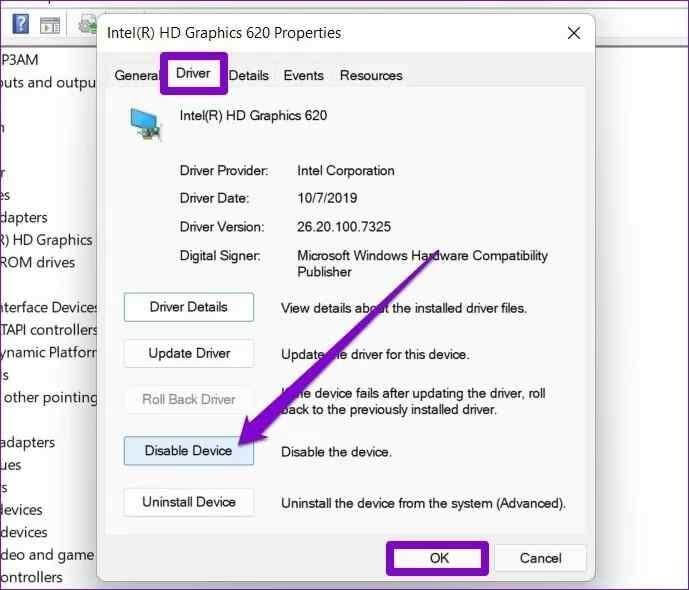
Si vous utilisez plusieurs cartes graphiques sur votre ordinateur, répétez le processus pour les désactiver toutes afin que les widgets fonctionnent à nouveau.
Correctif 8. Essayez la stratégie de groupe
Si aucune des méthodes mentionnées ci-dessus n’a corrigé les widgets qui ne fonctionnent pas ou ne se chargent pas sur Windows 11, l’utilisation de la stratégie de groupe peut résoudre le problème. Voici comment utiliser la stratégie de groupe :
Étape 1. Appuyez sur les touches Windows + R pour ouvrir la boîte de commande Exécuter sur votre ordinateur.
Étape 2. Tapez gpedit.msc dans la boîte de dialogue.
Étape 3. Accédez à Configuration ordinateur > Modèles d’administration > Composants Windows > Widgets.
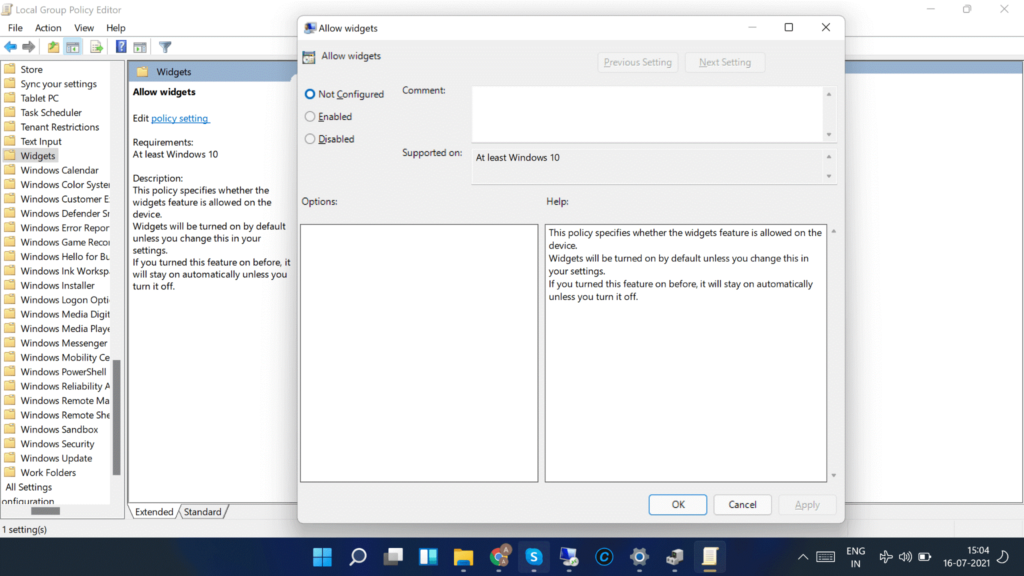
Étape 4. Double-cliquez sur l’option Autoriser les widgets > Non configuré > OK.
C’est ça! Vous avez maintenant appris toutes les solutions possibles pour corriger les widgets qui ne fonctionnent pas sous Windows 11. La plupart des utilisateurs ont pu résoudre ce problème avec ces solutions. Alors, faites-nous savoir quelle solution a fonctionné pour vous.
N’oubliez pas non plus de consulter d’autres guides pratiques géniaux sur ce site Web.

